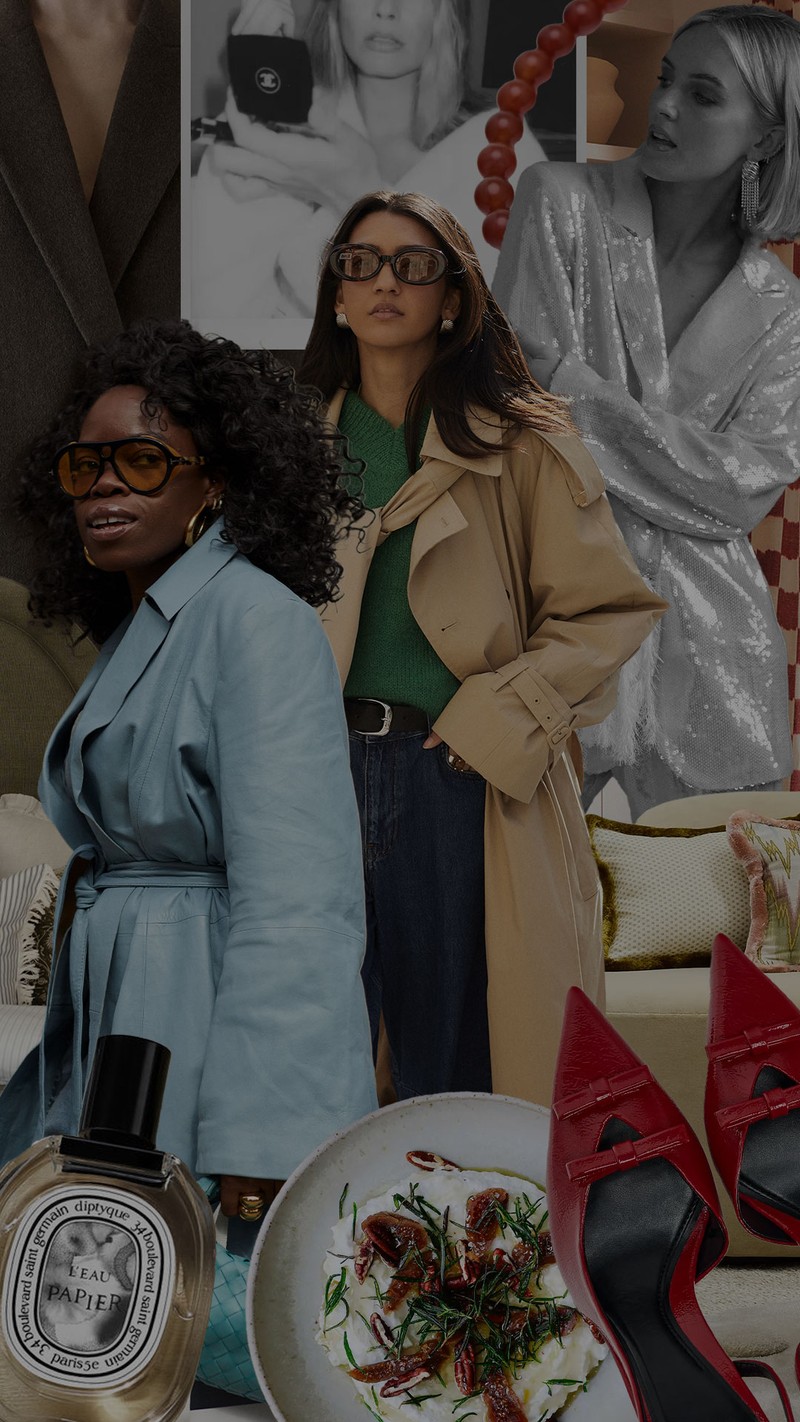11 Ways To Digitally Declutter
On Your Phone…
Check The Digital Damage
You can’t start your digital clean-up without knowing what exactly is causing the mess in the first place. To get a glimpse into what needs to be cleaned first, check your iPhone storage (Settings – General – iPhone Storage), which will be able to tell you how much of your phone is being used on what. At the top of the page, it tells you how much of your storage is being used overall, while the colour-coded sections show you what all that used storage is going towards (apps, media, photos and messaging, for example). A scroll down will show you how much storage exactly is going towards each app you have on your phone (for example, the highest on my phone is music, of which I use 2.36 GB). You can then go into each app and see what’s taking up space, which is great for finalising what you need to get rid of. You can choose to delete the app completely, which will get rid of the app and all its related data, or you can simply ‘Offload’ the app, which’ll free up the storage used by the app, but keep its documents and data, so if you decide you can’t live without it, all you need to do is reinstall the app, and your data will instantly be reinstated.
Listen To Your Recommendations
We know that sometimes finding what to get rid of can be like a Sophie’s Choice of your favourite apps. But your phone gives you recommendations for ways to optimise your storage. On the iPhone storage page, your phone might recommend that you review your large attachments such as photos and videos or offload your unused apps until you want to reinstate them. The former is a great way to clear up all the pics and vids you forget people send you via WhatsApp, which are then stored in your phone without you realising.
Revise Your Favourite Apps
Certain apps are massive space suckers. For example, your podcast app could be holding on to huge amounts of old podcast episodes without you realising it – it’s important to go into each app on the storage page and delete where necessary.
Put A Limit On Your History
Another simple solution to free up some storage is to reduce the amount of time that your phone holds on to your messages – go into ‘Messages’ in your settings and set the default time to keep messages to one year, or even 30 days if you’re feeling brave.
Optimise Your Photos And Music
After this, there are other easy ways to ensure your storage amount stays down. First, optimise storage for your music and photos – this means your phone will automatically remove music you haven’t listened to in a long time, and replace high-res pics and videos with smaller versions.
Audit Permissions On Your Apps
Even if you’ve got loads of free space on your smartphone, it’s always a good idea to keep an eye on which apps can access your personal information. You can do this by going to Settings – Privacy, and the go through each app in the list to see which apps can access what. You can turn off location services, for example, by going to Privacy – Location Services and press the off switch so your phone can’t use your location for tagging or advertising purposes. Alternatively, in this page you can choose which apps do get to use your location by tapping the app and select either ‘Never’ or ‘While Using’ – the latter meaning that an app can only access your location while the app is open and on the screen.
Clear Your Voice Assistant History
Siri is clever because it learns how you use it and offers suggestions accordingly and, if you have synced devices, it’ll use what it’s learnt to provide personalised suggestions across all linked devices. If, however, you’re concerned about security or data hoarding, then you can delete what Siri has learn by going to Settings – your Apple ID Banner – iCloud – Manage Storage. From here, you can scroll down and tap where is says Siri, and then ‘Disable & Delete’ the feature – this’ll wipe out all Siri data. If you find you miss Siri’s soothing tones, just repeat the process to reinstall it.
On Your Laptop…
Clean Up Your Computer
If your laptop is running low of storage, Windows has a built-in Disk Clean up tool that’ll help you find and wipe unneeded files – all you need to do is search for it in the Start menu. Mac have a similar feature, but it’s not as easy to find – open the System Information tool, then the Window menu and select Storage Management. Here, you’ll be able to see where you can save on space. Then, of course, you can access your internet history on Chrome or Safari by heading to History, and then clicking on ‘Clear browsing data’ – this’ll give you the option to choose how far back you want to delete your browsing data and how in-depth you want to go (for example, your browsing history, cookies and cached images).
Get Rid Of Browser Extensions
Browser extensions may be majorly slowing down the speed your internet is running – and as they can look at every site you visit, they might even be compromising your online security. So, it’s important to keep an eye on what you have a disable or uninstall anything you don’t use regularly. In Chrome, you can check on your extensions by putting chrome://extensions into the search bar. For Safari, go to Preferences – Extensions to find the list.
Deactivate Unused Accounts
Think of all the accounts you’ve created over your online life – there’s probably a whole bunch of online services you no longer use. It’s beneficial to close these accounts, not only to avoid unwanted marketing emails, but to reduce the risk of your personal information and passwords being leaked. Deleting these accounts can be a nightmare though, especially if you’ve been a bit sign-up crazy in the past. But Account Killer is a free service that’ll help you with this – type in the name of the website and look at its colour code – ‘white-listed’ sites mean Account Killer can give you a direct link to the relevant deletion page.
Clear Out Your Downloads
If you’ve never cleaned out your download folder, this could be able to change your life – it’s probably taking up a huge amount of storage on your computer, and a good old-fashioned clear-out will likely help your computer to run faster. For a time-saving trick, instead of attempting to work through your downloads document by document, simply back up all the important files you know you need and then delete the entire contents from your Downloads folder.
DISCLAIMER: We endeavour to always credit the correct original source of every image we use. If you think a credit may be incorrect, please contact us at info@sheerluxe.com.